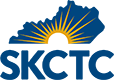
All Southeast faculty and staff Email accounts will be upgraded to Microsoft Office 365 Cloud accounts June 20th - 24th
SKCTCs email will be upgraded beginning on Thursday, June 20th. While there are many
factors in determining the estimated time of completion, we expect that it will be
completed no later than Monday June 24th at noon.
Changes you will notice after the upgrade-
1. When opening Outlook or Lync, you will be prompted to enter a username and password.
It is recommended that you select Remember Password or Save Password on this prompt
after entering your credentials. You will be prompted to enter credentials again each
time you change your password.
2. The second change you will see is that your email capacity has increased from 500MB
to 25GB (a 5000% increase!). This increase should greatly reduce, or eliminate the
System Administrator emails stating that you are nearing your size limit.
During the upgrade, access to email will be intermittently unavailable. This includes
Outlook, Webmail, email on mobile devices, and the delivery of voicemails to your
email inbox.
Outlook Interruptions - You will see an interruption in Outlook when your actual mailbox, or a shared mailbox,
is being upgraded. At that time, you will see a message that tells you the administrator
has made a change to your Outlook Account. You should then shut your computer down
and restart. Chances are that the migration of your mailbox will take place while
you arent here. A few of you will be affected on Friday, but for the most part it
should be transparent.
Webmail- during the time your mailbox is being upgraded you will not have access to webmail.
After your mailbox has been migrated you will access webmail through a different link.
You can go to https://outlook.com/kctcs.edu or you can click on the email link at
the top of the webpage and then choose the student email link. Once all colleges have
been migrated there will no longer be separate links for students and employees.
Voice Mail - Once your mailbox is migrated your voice mails will no longer show up in your email.
This is a short term issue and will be resolved as soon as all SKCTC mailboxes are
migrated (Monday, June 24th). In the meantime, you will need to check voicemail on
your phone.
Mobile Devices - Once your mailbox has been migrated your mobile device setup will no longer be correct.
This includes all phones, ipads, tablets, etc. The configuration instructions for
iPhones and iPads and general android devices are listed below.
iPhone/iPad Reconfiguration
After your mailbox has been upgraded, the following instructions will allow you to
easily reconfigure your iPhone for the new service.
1. After your mailbox has been upgraded, open the Mail app on your iPhone.
2. You will receive an error Cannot Get Mail: The username or password is incorrect
3. Click Settings
4. Change Server to m.outlook.com
5. Ensure Username is set to your full email address
6. Click Done
7. Allow time for the device to verify settings, and then exit to the home screen.
After opening the mail app, it will need time to resynchronize content.
If mail is still not being delivered to your device, you may need to go through the
full setup using the instructions below, depending on your device type.
General Android Setup
1. Navigate to Account Settings, and select Add Account
2. Choose Microsoft Exchange Activesync
3. Enter your email address and password
4. If prompted to accept the Activation Agreement, select Yes
5. When prompted to enter Domain, scroll to the bottom and select Manual Setup
6. Enter Outlook.com in the Exchange server field
7. If prompted that "Outlook.com must be able to remotely control security features",
select Yes
8. Set any account options required
9. Name your account
10. If prompted to "Update Security Settings", click Activate
General iPhone/iPad Setup
1. From Settings, select Mail Contacts Calendar
2. Select Add Account
3. Select Microsoft Exchange as the account type
4. Enter your email address in both the Email Address and Username fields
5. Enter your password in the Password field
6. If prompted that settings could not be determined, click Continue
7. If asked for server name, enter m.outlook.com
8. Save the configuration
*It is important to note that YOUR MOBILE DEVICE WILL NOT HAVE ACCESS TO EMAIL until it is reconfigured.
Thanks for your cooperation during this process!
